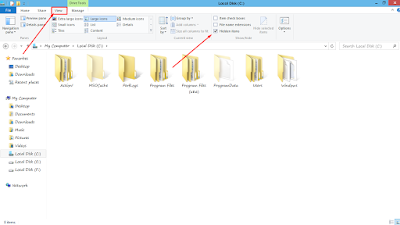Cara Install atau Install Ulang Windows 7 Menggunakan Flashdisk - Selamat datang, bila anda mengunjungi postingan ini, saya yakin niscaya anda mempunyai sedikit problem dalam menginstall atau install ulang windows 7. Tenang saja, alasannya ialah saya disini akan menunjukkan tutorial Cara install serta install ulang windows 7 memakai Flashdisk
Tutorial install ini sangat saya sarankan bagi anda yg ingin installasi windows 7 tanpa ribet, dikarenakan pada tutorial ini hanya memakai media flashdisk sebagai bootablenya, ketimbang dengan CD/DVD cara ini lebih efektif, alasannya ialah tidak perlu memakai CD-ROM serta sangat cocok dipakai pada Notebook yg secara umum dikuasai tidak mempunyai CD-ROM.
Dan sebelum anda mulai menginstall ataupun install ulang windows 7 sebaiknya anda persiapkan atau lakukan hal berikut ini.
Mempersiapkan apa saja sebelum installasi/install ulang
- Sipakan Flashdisk Minimal 4 Gb atau lebih tinggi, alasannya ialah akan dipakai untuk media installasi
- Siapkan File ISO-nya Windows 7
- Backup semua file penting yg ada pada system C, atau pindahkan ke drive D/E (Bila anda akan melaksanakan install ulang)
- Lihat serta ingat baik-baik ukuran Drive system C (Buat yg mau install ulang)
- Jika anda installasi pada laptop siapkan Charge bila daya baterai habis, alasannya ialah pada ketika installasi laptop dihentikan mati
Membuat Bootable/Media installasi Flashdisk
Nah langkah ini ialah yg terpenting alasannya ialah kita tidak sanggup melaksanakan installasi sebelum flashdisk disokan media Bootable/media installasi pengganti CD-ROM. untuk menciptakan flashdisk sebagai bootable, sudah saya jelaskan pada postingan sebelumnya Silahkan junjungi
Disini.
Setting BIOS supaya Booting pada USB Flashdisk
Sebelum melaksanakan installasi kita akan mengganti Boot yg biasanya booting pada hardisk menso Booting pada USB flashdisk, Caranya sebagai berikut
- Jika Bootable flashdisk sudah so, silahkan tancapkan Flashdisk pada Laptop atau Komputer
- Kemudian silahkan Restart serta silahkan masuk BIOS, biasanya masuk bios pada setiap merek caranya berbeda-beda menyerupai ASUS, Lenovo, Toshiba dll. silahkan cari digoogle, Biasannya sih paling umum F2 atau Delete
- Jika sudah masuk silahkan pilih sajian Boot serta ganti First boot atau 1st boot menso USB Flashdisk (Nama Flashdisk) atau Removable disk
- Jika sudah F10 untuk menyimpan serta OK, Tunggu hingga restart, bila ada perintah "Press any key to boot fro USB...." Tekan apa saja pada keyboard atau tekan enter
- Tunggu hingga muncul tampilan utama installasi
Langkah-langkah installasi atau Install Ulang Windows 7
Disini akan saya jelaskan sejelas-jelasnya cara install atau install ulang windows 7 serta pastikan anda cermati kata-kata saya. alasannya ialah disini saya pun menjelaskan cara install ulangnya, berikut Langkah-langkahnya
1. Untuk tampilan utamanya menyerupai gambar dibawah ini, silahkan ganti Time and Currecy format menso Indonesian (tanah air) atau biarkan
english saja serta pada
Language to Install serta
Keyboard or input menthot biarkan
Default -
Next 2. Selanjutnya Klik
Install Now serta Kemudian silahkan pilih Type serta Jenis windows 7 (Tergantung ISO yg anda Download atau yg anda Gunakan) -
Next
4. Silahkan centang I accept the License terms -
Next serta Pada langkah ini yg Installasi maupun yg Install Ulang pilih saja yg Custom (Advanced) 6. Selanjutnya ialah proses pemartisian, perlu diperhatikan benar-benar pada langkah ini, alasannya ialah bila salah maka sanggup saja data pada hardisk sanggup hilang (Buat yg Install Ulang) berikut penjelasannya
Buat yg install Ulang : Silahkan klik yg partisi bab System C : (ingat berapa ukuran partisi pada system C anda), Kemudian Klik Format (Ingat yg di format jangan Drive lain, cuman yg C saja). Jika sudah
Next Buat yg Installasi : Jika anda memakai hardisk gres atau masih mulus silahkan buat beberapa partisi maksimal 4, Langkah pertamanya Klik pada
Disk 0 unallocation space serta pilih
Drive Options (Advance) - New, Sebagai pola bila hardisk anda 500 Gb, buatlah yg C-nya 70 Gb (Isikan 70000 - Apply) serta sisanya untuk D serta E caranya sama, buatlah yg sekirannya cukup, Jika terdapat
Disk 0 Unallocated space yg ukurannya MB silahkan delete atau biarkan saja -
Next 7. Pada langkah ini proses installasi berlangsung, Proses ini memakan waktu yg cukup usang serta akan merestart beberapa kali
Warning : Bila ketika proses restart terdapat goresan pena "Press any key to boot fro USB...." jangan tekan apapun pada keybord. Karena hal tersebut akan mengakibatkan anda mengulangi proses installasi
8. Langkah selanjutnya ialah memasukkan nama pengguna yg nantinya pun akan disokan nama komputer/Laptop anda -
Next 9. Selanjutnya ialah menciptakan password yg nantinya akan dipakai sebagai password untuk masuk windows, silahkan buat serta jangan lupa masukkan hint yg akan mengiatkan password anda jikalau lupa, atau pribadi Next saja
10. Pada langkah sepuluh ini seharusnya ialah memasukkan serial number untuk aktivasi windows 7, berhubung windows 7 yg saya install ini pribadi teraktivasi maka tidak perlu memasukkan serial number. bila anda disuruh memasukkan Serial number pribadi Next saja, nanti pun sanggup dikativasi sesudah windows so atau cari caranya di google
11. Untuk windows update dibawah ini pilih saja yg
Ask me later, namun bila windows 7 anda Original anda sanggup menentukan
Use recommended settings -
Next 12. Langkah selanjutnya ialah meyesuaikan lokasi zona waktu/tempat, tanggal serta jam, silahkan sesuaikan dengan benar. -
Next 13. Berikutnya ialah menentukan lokasi jaringan, Silahkan pilih yg
Public network saja
14. Tunggu proses loading untuk mempersiapkan masuk Dekstop, jikalau disuruh memasukkan password, silahkan masukkan password ang sebelumnya anda buat pada langkah no 9.
15. Sekarang installasi Windows 7 anda sudah selesai, namun jangan bahagia dulu alasannya ialah windows 7 anda belum sepenuhya so, langkah selanjutnya silahkan anda Install Driver serta aplikasi-aplikasi ang diperlukan, maaf saya belum menyediakan tutorialnya
Praktis bukan c
ara install atau install ulang windows 7, jikalau kurang paham silahkan ditanyakan. Sekian yg sanggup saya bagikan serta Semog berhasil.