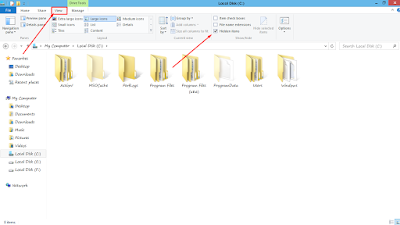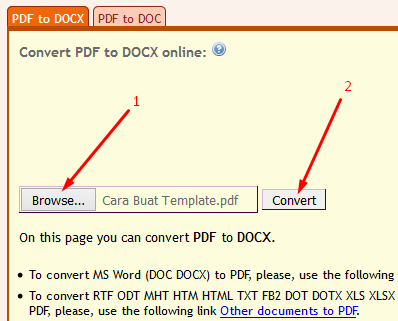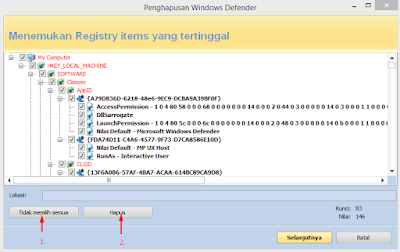Cara Setting Modem STC kartu 3, Telkomsel, Indosat, Axis serta XL - Modulator Demodular atau disingkat Modem merupakan sebuah alat yg dipakai untuk menghubungkan komputer/laptop ke dunia maya melalui kartu telephone atau SIM card yg disediakan oleh layanan jasa telekomunikasi.
Ok kali ini aku akan membagikan tutorial bagaimana cara Setting Modem QUICKnet (STC GSM) memakai Kartu telephone Three (Tri), Telkosel, IM3 (Indosat), Axis serta XL, bagi anda yg awam atau gres pertama kali memakai Modem, niscaya anda binggung kenapa Modem aku kok ngak sanggup Connect dunia maya? itu sih biasa jikalau anda gres pertama kali memakai Modem. untuk biar modem sanggup Connect anda diharuskan mensetting modem tersebut memakai kartu gsm yg anda pakai serta untuk setting setiap kartu berbeda-beda caranya.
Khusus untuk tutorial kali ini aku memakai Modem STC, yg dimana tutorial ini pun sanggup anda praktikan di modem lain serta mungkin caranya agak berbeda sedikit sih tapi hampir sama kok, Ok eksklusif aja untuk Konfigurasinnya silahkan ikuti tutorial dibwah ini! Oh ya... hampir lupa syarat lain biar modem sanggup Konek dengan dunia maya yaitu kartu yg anda gunakan harus mempunyai kuota Internet (Wajib)
Ok kali ini aku akan membagikan tutorial bagaimana cara Setting Modem QUICKnet (STC GSM) memakai Kartu telephone Three (Tri), Telkosel, IM3 (Indosat), Axis serta XL, bagi anda yg awam atau gres pertama kali memakai Modem, niscaya anda binggung kenapa Modem aku kok ngak sanggup Connect dunia maya? itu sih biasa jikalau anda gres pertama kali memakai Modem. untuk biar modem sanggup Connect anda diharuskan mensetting modem tersebut memakai kartu gsm yg anda pakai serta untuk setting setiap kartu berbeda-beda caranya.
Khusus untuk tutorial kali ini aku memakai Modem STC, yg dimana tutorial ini pun sanggup anda praktikan di modem lain serta mungkin caranya agak berbeda sedikit sih tapi hampir sama kok, Ok eksklusif aja untuk Konfigurasinnya silahkan ikuti tutorial dibwah ini! Oh ya... hampir lupa syarat lain biar modem sanggup Konek dengan dunia maya yaitu kartu yg anda gunakan harus mempunyai kuota Internet (Wajib)
Cara Setting Modem STC memakai kartu GSM Tri, Telkomsel, Indosat, Axis serta XL
- Pertama silahkan install dulu modemnya, Jika sudah buka serta pilih Settings - Connections Profil - Add
- Kemudian silahkan isikan data-data Kartu GSM. Setiap kartu berbeda-beda konfigurasinya, sebagai pola disini aku memakai Kartu 3 (Three)
- Maka langkah-langkahnya sebagai berikut!
Profile Name : 3/Tri/Three (Terserah)
APN : 3data
Authentication Protocol : None
Number : *99#
Username : 3data
Password : 3data
- Maka Hasilnya Jika memakai Modem STC Quicknet menyerupai dibawah ini. Untuk Modem STC versi lain atau modem merek lain mungkin caranya agak Berbeda sedikit, Namun secara keseluruhan hampir sama
- Jika sudah benar pengisiannya, silahkan Klik Apply
- untuk penggunaanya silahkan Pilih sajian Home serta pilih nama profil yg tadi dibentuk - Surf
- Untuk Setting kartu lain menyerupai Telkomsel, Indosat, Axis serta XL sanggup anda lihat dibawah ini, yg proses pengisiannya sama menyerupai kartu 3 diatas
Berikut Konfigurasi Kartu Operator GSM :
1. Kartu Telkomsel (AS serta Simpati)
- Profile Name : telkomsel
- APN : telkomsel
- Authentication Protocol : None
- Number : *99#
- Username : Kosongkan
- Password : Kosongkan
2. Kartu Indosat (IM3 serta Mentari)
- Profile Name : indosat
- APN : www.indosat-m3.net
- Authentication Protocol : None
- Number : *99#
- Username : Kosongkan
- Password : Kosongkan
3.Kartu Axis
- Profile Name : axis
- APN : axis
- Authentication Protocol : None
- Number : *99#
- Username : Kosongkan
- Password : Kosongkan
4. Kartu XL
- Profile Name : XL
- APN : xlunlimited
- Authentication Protocol : None
- Number : *99#
- Username : Kosongkan
- Password : Kosongkan
Note : Jika anda memakai Modem Lain, yg ketika mengisi APN terdapat pilihan dynamic serta static, silahkan pilih yg static
Demikian artikel wacana Cara Setting/Konfigurasi Modem STC kartu 3, Telkomsel, Indosat, Axis serta XL, Sekian yg sanggup aku bagikan serta Semoga berhasil