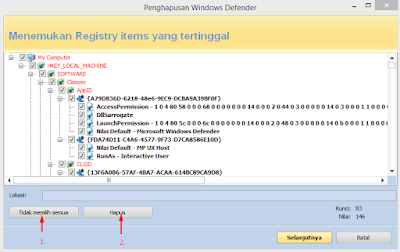ExtremeCopy ini software yg sangat aku sarankan bagi anda yg sesertag mencari software untuk mempercepat proses pengcopyan, dimana Extreme copy ini memperlihatkan control penuh dalam menstransfer file serta sangat cocok untuk pengcopyan file-file yg berukuran besar yg sanggup menghemat waktu serta tentunya sangat cepat
Sebenarnya masih banyak software untuk mempercepat copy menyerupai fast copy, Tera Copy serta lain-lain. ketimbang dengan Tera Copy, Extreme Copy ini jauh lebih cepat. namun saygnya Extreme Copy Pro tidak Gratis. solusinya silahkan cari saja di Google atau silahkan beli SN yg original serta maaf disini aku hanya menyediakan Tutorial installnya saja. berikut tutorialnya!
Cara Install Extreme Copy
- Pertama anda harus memiliki Extreme Copy, kalau sudah punyasilahkan buka, kalau sudah Klik Next serta Selanjutnya pilih yg "I accept the terms in the license agreement" serta Klik Next
- Kemudian Silahkan masukkan Username (Terserah) serta masukkan pun organisasi anda - Next
- Langkah selanjutnya yaitu menentukan setup penginstallan, aku sarankan pilih saja yg Complete - Next
- Kemudian Install Tunggu prosesnya hingga selesai. Jika installasi berhasil maka terdapat goresan pena Finish
Disini anda sudah sanggup memakai Extreme copy, namun masih Trial 30 day, silahkan beli atau cari serial numberna di google. sekian yg sanggup aku bagikan serta terima kasih!